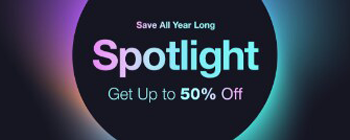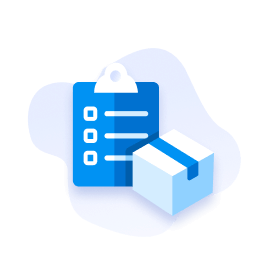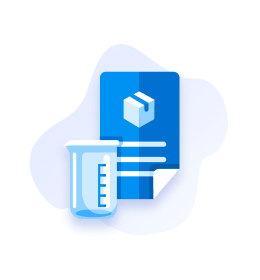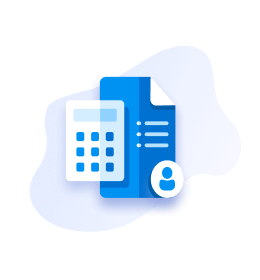Help & Support
Choose a topic that you need help with
Frequently Asked Questions
Click the Order Status link above the blue search bar or sign in to your fishersci.com account and select Order Status from the Your Account dropdown.
If you’re ordering directly through fishersci.com, sign in to your account. Search for or browse to the items you’d like to purchase and add them to your cart. When you’re ready to checkout, click the shopping cart icon located on the blue bar at the top of the site. Review your items and click Proceed to Checkout. Select your delivery and payment methods. Review your order details and click Submit Order.
If you’re ordering through an eProcurement system, sign in to your institution’s marketplace and click on the Fisher Scientific icon on your dashboard. Search for or browse to the products you’d like to purchase and add them to your cart. When you’re ready to check out, click the shopping cart icon located on the blue bar at the top of the site. Click Return Cart to Purchasing Application to complete the transaction through your marketplace.
To place a quick order using catalog numbers, click "Quick Order" in the top navigation. Enter the catalog numbers, quantities, and units of measure for the products you’d like to purchase. If you don’t know the catalog numbers, you can search for the products on our site to find the catalog numbers.
Once you’ve entered the catalog number, quantity, and unit of measure for a product, its availability will show up automatically if you’re signed in. If you’re not signed in, you can check its availability by clicking Check Availability and entering your zip code.
When you’re ready to check out, click Add Items to Cart. The page will refresh and you’ll be taken to your cart where you can proceed to checkout.
Select Order Status above the blue bar at the top of the site. Enter your order number and zip code and click Check Order Status. You’ll be able to view the status of your order, sign up for order notifications, and reorder those items.
Sign in to your fishersci.com account and select Order Status from the Your Account dropdown. Select the Invoices tab to view or download your invoices. They can be sorted by invoice date.
Select Create Your Profile from the My Account dropdown in the blue bar at the top of the site. Complete the fields on the Register for a fishersci.com Account page and click Register.
In order to upgrade to a business account, simply sign in to your fishersi.com personal account, open the My Account menu and click on the “Link/Add Shipping Address” link (Note: you may be asked to verify your work email address if you have not done so previously). Our website personalizes your experience and will direct you to the correct form in order to connect your institution’s business account to your access. You will be asked to confirm your business billing and delivery information and in some cases details concerning your industry and facility type. After submission, most requests are processed within one business day at which time you will receive an email confirmation. Also, you will be able to track the status of your request within the Business Accounts dashboard accessible from the My Account menu.
To determine if you have business account access, sign in to your account and click on the “Business Accounts” link within the My Account menu. If you have access to a business account, you will see one or more business accounts showing the business account number, delivery and billing address information. If you do not have access, your Business Accounts (aka Address Book) page will indicate “No Business Account Linked” but will provide a link to add business account access.
If your organization does not have an established relationship with the Fisher Scientific channel, we will need to set-up a new business account for your institution. Simply click on the "Link/Add Shipping Address" option in the Your Account menu which will automatically route you to the right form. Provide your billing, delivery, and industry information to us and we notify you by email once your request is processed. You can also track the status of your request within the Business Accounts dashboard accessible from the My Account menu.
To apply your contract pricing online, you must have a fishersci.com personal account that is linked to your organization’s business account. To create your personal account, select Create Your Profile from the My Account dropdown in the top navigation. Once you’ve created your account, login and use the “Link to a Business Account” within the My Account menu to add your institution’s business account to your access. You should receive an email notification within 24 hours when this is complete.
Sign in to your fishersci.com account and access your account dashboard by selecting Account Dashboard from the Your Account dropdown. From the dashboard, click on either Open or Paid Invoices. You will be taken to the Invoices tab of the Order Status page where you can view and download invoices.
If you forget your username or password, select Sign In from the My Account dropdown. Click on either Forgot Password? or Forgot Username? in the Log into Your Account window to reset either one.
To request the Fund Tracking feature for your organization, complete this form.
Account administrators can create a budget and automatically track all orders against it using our fund tracking feature. The Fund Dashboard allows you to add, edit, and view existing funds. To access this feature, sign in to your business account and select Fund Tracking from the Your Account dropdown.
To become an administrator for your organization’s business account, contact Website Support through the contact links on the Help and Support homepage below.
Business account administrators can create and manage purchasing rules for different users in your organization, including dollar limit rules and dollar approval rules. From the Dollar Rules Dashboard, you can add, edit, and assign users to dollar rules. To access this feature, sign in to your business account and select Manage Dollar Rules from the Your Account dropdown.
Anyone with a valid fishersci.com profile that is linked to the business account that generated the web quote can access that web quote and use it to place an order.
Additional charges associated with your order such as shipping and taxes will appear in your web quote just as they did in the cart view.
Depending on the account, products you’re eligible to order will qualify for the web quote feature. Please note that some Encompass program and configurable products may not qualify.
Order the qualifying products for a promotion and follow the instructions on the redeem tab of the promotion page. You will need your proof of purchase and you may be asked to select your redeemable products.
Yes — promotions specifically designed for healthcare practitioners can be found on the Fisher Healthcare tab. Click on Resources & Programs above the blue bar at the top of the site to view healthcare special offers. Many promotions are not available to our current or potential healthcare customers because of the Physician Payment Sunshine Act. Review the restrictions section of each promotion carefully to determine whether or not you would be eligible to take advantage of the deal.
Enter a keyword, catalog number, CAS number, or manufacturer part number in the search box located in the blue bar at the top of the site and either hit enter or click on the magnifying glass to the right of the box.
To find product documentation, click on ‘Document and Certificates’ from the drop down menu in the top left of the site. From there you can choose the type of document you need, enter the required information and then obtain your document.
You can narrow down your results by selecting one of the refinement filters from the left hand side of your search results. Filters include category, special offers, special interest and brands. Depending on the product category, other filters may appear such as capacity, material and more.
If you can't find the Product Documentation you are looking for, please visit Locate a SDS or Product Certificates Search or contact customer service.
To start a search, enter a keyword, catalog number, product name, CAS number, or manufacturer part number in the Search box in the blue bar at the top of the site. Click the magnifying glass or hit enter. Search results will be displayed. Products near the top of result sets are the most popular.
If you need Product Application Support, please visit this page.
Still can’t find an answer?
Help is on the way! Click one of the options below!
Monday - Friday ~ 7:00AM - 9:00PM ET
*Holiday Hours Excluded
Chat With Us
Connect with us virtually
Customer Support Chat Center Hours
Hours
* Holiday hours excluded.
Call Us
Get answers within minutes
Customer Support Call Center Hours
Hours
* Holiday hours excluded.
123-456-7890
Email Us
Get answers within 1-3 business days